VRC Spatial Audio Source
Utilisez VRC_SpatialAudioSource pour ajouter une spatialisation 3D à une Audio Source Unity.
Lorsqu’ajouté, VRC_SpatialAudioSource ajoutera automatiquement un composant Audio Source Unity.
Ce composant peut être utilisé à la fois sur les avatars et les mondes.
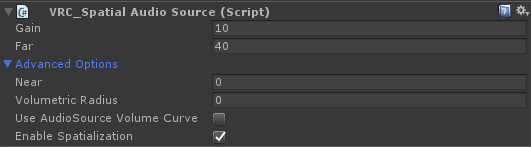
Interface de l’Éditeur Unity
Le composant génère deux Gizmos Unity qui montrent :
- Far (Loin)
- Near (Proche)
De plus, le composant Audio Source génère un gizmo “Rayon Volumétrique”.
Voici à quoi ressemblent les gizmos :
 Le composant contient des infobulles pour toutes les propriétés. Survolez le nom de la propriété pour voir une brève description.
Le composant contient des infobulles pour toutes les propriétés. Survolez le nom de la propriété pour voir une brève description.
Mécanismes de Diminution
Toutes les unités sont en mètres. La diminution de l’intensité audio est, par défaut, approximativement inverse au carré, comme illustré ci-dessous :
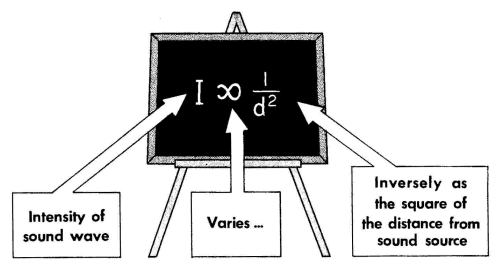
Vous pouvez remplacer la courbe en utilisant le graphique sur Audio Source. Cette courbe détermine l’intensité de l’audio à une distance donnée.
À des distances approchant la valeur Far, l’audio peut s’estomper plus rapidement en fonction de vos paramètres.
Utilisation de l’Audio 2D
L’audio 2D est lorsque le volume de l’audio est constant, peu importe où vous êtes dans un monde. Cela pourrait être utilisé pour un bruit de fond qui est déjà enregistré comme une source spatialisée (un enregistrement sur le terrain) ou une musique de fond.
Vous pouvez utiliser l’audio 2D pour avatar si vous le souhaitez en désactivant l’option Use Spatialized Audio dans le composant. À moins que vous choisissiez d’utiliser une courbe de diminution audio différente, l’intensité diminuera toujours avec la distance comme auparavant, mais ne sera pas spatialisée.
Cela dit, nous ne recommandons pas l’utilisation de l’audio 2D. Toutes les sources sonores réelles ont des sources ponctuelles ou volumétriques distinctes. Si vous souhaitez utiliser l’audio 2D malgré tout, assurez-vous de :
- Décocher
Use Spatialized AudiosurVRC_SpatialAudioSource - Ajuster le mélange spatial sur
Audio Sourcepour être 100% 2D
Audio Spatial sur les Avatars
VRChat prend en charge l’utilisation de VRC_SpatialAudioSource sur les avatars, bien qu’avec certaines limitations. Ces limitations sont en place pour prévenir les abus et les sons malveillants.
À part ces limitations, VRC_SpatialAudioSource fonctionne exactement de la même manière sur les avatars que dans les mondes.
Propriétés du Composant
| Propriété | Description |
|---|---|
| Gain | Un boost supplémentaire au volume. Par défaut, les sources audio du monde obtiennent un boost de 10dB. Les sources audio d’avatar sont limitées à un gain maximal de 10dB. |
| Far | Le rayon éloigné, en mètres, où le volume s’estompe jusqu’au silence. Par défaut, il est réglé sur 40m. L’audio d’avatar est limité à un maximum de 40m. Far remplace uniquement une courbe Audio Source si vous activez la case “Use Spatializer Falloff” sur VRC_SpatialAudioSource. |
| Advanced: Near | Le rayon proche, en mètres, où le volume commence à diminuer. Nous recommandons de le laisser à zéro pour le réalisme et une spatialisation efficace. Par défaut à 0m. Near remplace uniquement une courbe Audio Source si vous activez la case “Use Spatializer Falloff” sur VRC_SpatialAudioSource. |
| Advanced: Volumetric Radius | Une source audio est normalement simulée comme une source ponctuelle, cependant, changer cette valeur permet à la source de paraître provenir d’une zone plus grande. Cela devrait être utilisé avec prudence et est principalement pour les sources audio distantes qui doivent sembler “grandes” lorsque vous passez à côté. L’auditeur ne devrait jamais se rapprocher du rayon pour de meilleurs résultats. Gardez cela à zéro à moins que vous ne sachiez ce que vous faites. Par défaut à 0m. La valeur pour Volumetric Radius devrait toujours être inférieure à Far. |
| Advanced: Use AudioSource Volume Curve | Utilisez la courbe de volume ‘3D Sound Settings’ de Audio Source. Si décoché, utilisez une diminution Inverse Square. Il est recommandé de garder cela désactivé pour assurer une spatialisation réaliste et authentique. Par défaut à Faux. |
| Advanced: Enable Spatialization | Décochez cela pour désactiver la courbe de diminution inverse-square par défaut et utilisez plutôt les paramètres de spatialisation de Audio Source. Par défaut à Vrai. |
Limitations Avatar
Vous êtes autorisé à ajuster la courbe de diminution sur les Audio Sources basées sur avatar. Il suffit de régler Use AudioSource Volume Curve sur Vrai, d’ajuster la courbe dans Audio Source, et VRChat utilisera cette courbe de diminution au lieu de l’inverse-square par défaut.
Cependant, comme mentionné ci-dessus, il y a certaines limitations sur les composants VRC_SpatialAudioSource sur les avatars. Ces limites sont appliquées à l’exécution.
Gainne peut pas dépasser 10dbFarne peut pas dépasser 40m
Player Audio peut outrepasser ces paramètres.
Écrasement de Courbe
Si vous essayez de jouer de l’audio d’avatar avec une courbe personnalisée dans un monde avec une distance Far plus courte que la normale, Unity “écrase” la courbe. Vous pouvez voir ce qui se passe en ajustant la plage maxDistance sur Audio Source.
Compresseur Audio Avatar
Il y a un compresseur sur le canal audio Avatar qui empêche les sons d’être malicieusement forts. Cela ne devrait pas affecter l’utilisation normale des sources audio d’avatar qui ont des niveaux de volume raisonnables.
Conseils pour Éviter le Compresseur
Si vous avez de l’audio sur votre avatar, il y a quelques choses que vous pouvez faire avec votre audio au préalable pour vous assurer de ne pas atteindre le compresseur.
- Essayez d’obtenir des fichiers audio “secs” - c’est-à-dire, des fichiers audio sans effets. La réverbération et le délai sont les plus problématiques en causant le “pompage” du compresseur.
- Laissez un peu de marge dans le fichier audio. En d’autres termes, ne remplissez pas la forme d’onde jusqu’au haut et au bas de la plage. Dans Audacity (ou autre éditeur de vague), normalisez votre audio entre -6 et -12db.
- Essayez d’éviter des pics extrêmement élevés dans la forme d’onde avec une attaque très courte - en d’autres termes, ne “pompez” pas soudainement l’audio à des niveaux très élevés. Si vous normalisez, cela devrait disparaître du fichier de toute façon.
Remplacement d’ONSP dans les Anciennes Scènes
Utiliser le bouton “Enable 3D Spatialization on all AudioSources” dans le panneau de contrôle de construction convertit désormais tout ONSPAudioSource en composants VRC_SpatialAudioSource. Certaines de ces sources peuvent nécessiter un ajustement après la conversion.